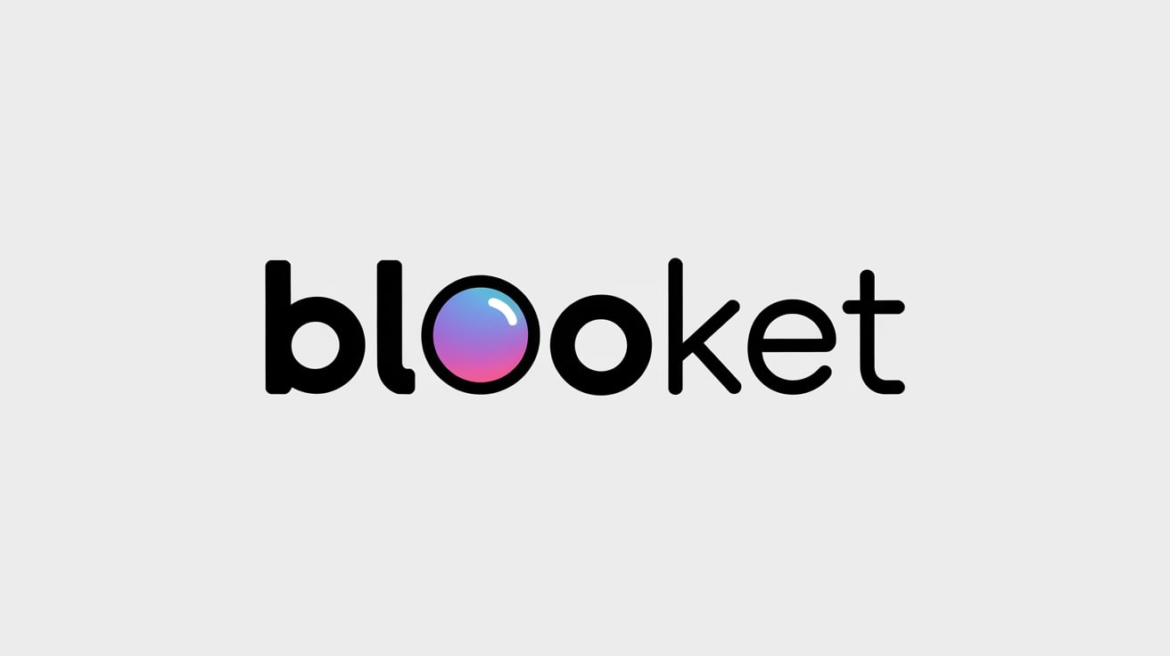Creating a fun and engaging game for students? Then you must make a Blooket! Blooket is a popular online learning platform where teachers and students can play quiz-based games. It makes learning exciting by turning quizzes into interactive challenges. If you’re a teacher or a student looking to create your own quiz, this guide will help you step by step. You can make a Blooket game easily and customize it with different questions, images, and game settings. Whether you want to review school topics or just have fun with friends, this platform is a great choice.
Blooket allows users to make a Blooket set by adding their own questions or importing from other sources like Quizlet and spreadsheets. The best part? There are different game modes to keep players engaged! You can also track scores and analyze student performance. In this post, we’ll explore everything you need to know, from signing up to creating a question set and hosting a game. Follow this guide to design your own Blooket quiz and make learning more fun than ever!
What is Blooket and Why Should You Use It?
Blooket is a fun and interactive learning platform that helps teachers and students enjoy learning through quizzes. It allows users to create question sets, play exciting game modes, and track progress. The best part is that it turns learning into a game, which makes it enjoyable for students of all ages. Many teachers use Blooket to engage students in different subjects like math, science, history, and more. The platform offers a simple way to test knowledge while making the experience fun and rewarding.
Many students find traditional quizzes boring, but Blooket changes that by using game-based learning. This means students can play competitive quizzes, earn points, and unlock cool rewards. Whether you are a teacher, a student, or a parent, Blooket can be a useful tool for making learning more engaging. You don’t need advanced tech skills to use it, as the platform is easy to navigate. Another great thing about Blooket is that it works on all devices, including computers, tablets, and smartphones.
Using Blooket is not just about answering questions. The platform offers different game modes where students can compete with classmates or play at their own pace. Teachers can also set up games as homework, which allows students to practice outside the classroom. The ability to track scores and see performance reports makes it useful for teachers who want to understand how well students are learning. Whether you want to review lessons, prepare for a test, or just have fun, Blooket is a great tool to use.
How to Make a Blooket Account (Easy Steps for Beginners)
If you want to create your own Blooket quiz, the first thing you need to do is sign up for an account. The good news is that making a Blooket account is quick and easy. You don’t need to download anything because Blooket is an online platform. To begin, go to the Blooket website and click the “Sign Up” button at the top-right corner of the screen. You can choose to sign up using your email or your Google account.
Once you enter your details, you will be asked to create a username and password. Make sure to choose a strong password to keep your account safe. After signing up, you may be asked to confirm your age. If you are under 13, you will need parental permission to create an account. Once you have completed these steps, you will be directed to your dashboard, where you can start making your first Blooket quiz.
The dashboard is where you can access all your quizzes, join games, and check your performance. Before creating a quiz, you should explore the platform to understand how it works. If you are a teacher, you can set up different learning activities for your students. If you are a student, you can join quizzes created by your teacher or make your own to test your knowledge. Blooket makes it easy for everyone to create and play fun learning games.
How to Make a Blooket Game from Scratch
Creating a quiz on Blooket is simple and only takes a few steps. Once you have an account, log in and go to the dashboard. Look for the “Create a Set” button, which allows you to make a custom question set. You will be asked to add a title, a description, and a cover image. The title should clearly describe your quiz topic so that players know what to expect. You can also choose whether you want to make your quiz public or private.
After setting up the basic details, it’s time to add questions. Click on the “Add Question” button to enter your first question. You can type in the question, add multiple-choice answers, and select the correct one. Each question needs at least two answer choices, but you can add more if needed. If you want, you can also add images to your questions to make them more interesting. The time limit for each question can be adjusted based on the difficulty level.
Once you have added all your questions, review your quiz to make sure everything looks good. If needed, you can edit questions, change answer options, or rearrange the order of questions. After finalizing your quiz, click “Save,” and your Blooket game is ready to be played. You can now host the game for others to join or share the link so that players can access it anytime.
Different Ways to Create a Question Set in Blooket
There are multiple ways to create a quiz on Blooket. You can manually enter questions, import from Quizlet, upload a spreadsheet, or use the question bank. Each method offers different benefits depending on your needs.
Manual Entry
- Best for custom quizzes where you create each question from scratch
- Allows you to add images, set time limits, and choose correct answers
Import from Quizlet
- Great for those who already have question sets on Quizlet
- Simply copy and paste your Quizlet link to import questions into Blooket
Use a Spreadsheet
- Best for teachers who have large question sets saved in CSV format
- Download Blooket’s template, fill it out, and upload it to import questions
Pick from the Question Bank
- Allows you to search for existing questions from other users
- Saves time by letting you add pre-made questions to your quiz
How to Customize and Edit Your Blooket Game
After creating your quiz, you can customize it to make it more engaging. Blooket allows users to edit questions, change images, and adjust game settings. You can modify your quiz anytime by going to the dashboard and clicking on “My Sets.” From there, select the quiz you want to edit and make the necessary changes.
Customization also includes selecting different game modes. Blooket offers various game styles, such as Tower Defense, Gold Quest, and Racing Mode. These options make the quiz more interactive for players. You can also enable settings like randomizing answers or changing the question order.
How to Host a Blooket Game and Invite Players
Once your quiz is ready, you can host a live game or assign it as homework. Hosting a game means players join in real time using a game code. To start, click on the quiz you created and select “Host.” Choose the game mode and adjust settings like time limits and power-ups. Once everything is set, Blooket will generate a unique game code.
Share the code with players so they can join. Players don’t need an account to play, but they must enter the code on the Blooket website. If you prefer, you can set the game as homework, allowing players to complete it at their own pace.
Best Game Modes in Blooket for Fun and Learning
Blooket offers different game modes that make learning more exciting. Some popular ones include:
- Tower Defense: Players build towers to defend their base while answering questions correctly
- Gold Quest: Players collect gold by answering questions, but surprises await
- Café Mode: Players serve customers by answering quiz questions correctly
Each mode provides a unique way to play, keeping students engaged while they learn.
Tips and Tricks to Make the Best Blooket Game
To create a successful quiz, keep questions clear and engaging. Avoid overly complicated questions and make sure answers are easy to understand. Adding images and adjusting the difficulty level can also make the game more enjoyable.
Try different game modes to see which one students enjoy the most. Tracking performance through Blooket’s analytics can help you improve your quizzes over time.
Would you like me to refine or add more details to any section?
Conclusion
Blooket is a great way to make learning fun for students. It helps teachers create quizzes that feel like games, so students stay excited to learn. With different game modes, students can play and test their knowledge in a fun way. Making a Blooket game is easy, and anyone can do it by following simple steps. Whether you are a teacher, student, or parent, Blooket is a great tool for education.
By using Blooket, you can make quizzes that fit any subject. You can create your own questions, use pre-made ones, or import from other platforms. Hosting a game is simple, and players can join from any device. If you want to make learning more enjoyable, Blooket is a perfect choice. Try it out and see how much fun learning can be!
FAQs
Q: What is Blooket used for?
A: Blooket is an online quiz platform that makes learning fun through games. Teachers use it to create quizzes, and students play to test their knowledge.
Q: Do I need to pay to use Blooket?
A: No, Blooket has a free version that lets you create and play quizzes. However, there is a paid version with extra features like images as answers and more game modes.
Q: Can students make a Blooket quiz?
A: Yes, students can create quizzes if they have a Blooket account. They can make their own question sets and play with friends or classmates.
Q: How do players join a Blooket game?
A: Players can join by entering a game code on the Blooket website. The host of the game will share the code for others to join.
Q: Can I use Blooket on my phone?
A: Yes, Blooket works on computers, tablets, and smartphones. You just need an internet connection and a web browser to play.