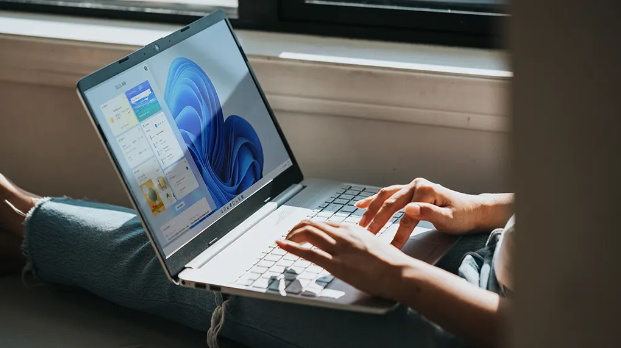Have you ever faced the problem of your Windows 11 system suddenly shutting down or freezing without doing anything? This issue, known as a “Windows 11 shunt without doing anything,” can be frustrating. But don’t worry! There are simple ways to troubleshoot and fix this problem without needing to take extreme measures.
In this blog post, we’ll explain the possible causes of this strange behavior in Windows 11 and give you easy steps to help you solve the issue. Whether you’re a beginner or an experienced user, you’ll find the solutions simple to follow and effective for getting your computer back on track.
What Does “Windows 11 Shunt Without Doing Anything” Mean
If your computer suddenly shuts down or freezes without you doing anything, it’s called a “Windows 11 shunt without doing anything.” This can happen for many reasons, and it might seem random. It can be confusing, especially if you’re not sure what caused it.
The term “shunt” usually refers to something shutting down unexpectedly. In Windows 11, this issue could be due to power settings, software bugs, or even hardware problems. But don’t worry! With a few simple checks, you can usually fix the problem.
Why Does My Windows 11 Shut Down on Its Own? Common Causes
There are several reasons why your Windows 11 might shut down without warning. One common cause is power settings. Sometimes, the system is set to sleep or turn off automatically after a certain period of time, which could seem like a “shut down.”
Another reason might be outdated or corrupt drivers. Drivers are important for making your hardware work well with your computer. If these are not up to date, they can cause issues like unexpected shutdowns. Software bugs can also trigger a shutdown, especially if an update has problems.
How to Prevent Windows 11 from Shutting Down Automatically
To avoid the problem of your Windows 11 shutting down on its own, try these tips:
- Change Power Settings: Make sure your computer isn’t set to shut down or sleep too early.
- Disable Fast Startup: Sometimes, fast startup can cause issues. Turn it off in the Power Options menu.
- Manage Background Apps: Too many apps running in the background can cause your computer to shut down. Close apps you don’t need.
By making these changes, your Windows 11 computer will be less likely to shut down unexpectedly.
Checking for Software Bugs: A Key Step in Solving Windows 11 Shunt Problems
Software bugs can sometimes make Windows 11 shut down without any warning. If you’ve recently installed new programs, they might be causing the issue. Here’s how to check:
- Uninstall Recent Apps: If the problem started after installing a new app, try removing it to see if that fixes the problem.
- System Restore: Use Windows 11’s restore feature to go back to a time before the problem started.
- Check Event Viewer: Open Event Viewer to see if there are any error messages related to the shutdowns.
These steps can help you identify if a software bug is causing the issue.
Could Your Windows 11 Shunt Be Related to Power Settings? Here’s How to Check
Power settings play a big role in how your computer behaves. If you’re experiencing the “Windows 11 shunt without doing anything” problem, power settings could be the cause. Here’s how to check:
- Disable Automatic Sleep: In Power & Sleep settings, ensure the system isn’t set to automatically sleep or shut down too soon.
- Adjust Screen Timeout: Change the screen timeout settings to prevent the computer from shutting off unexpectedly.
- Ensure Battery Settings Are Correct: If you’re using a laptop, check battery settings to prevent it from shutting down when it’s not needed.
By adjusting these settings, you can prevent your system from shutting down unexpectedly.
Conclusion
In conclusion, if your Windows 11 is shutting down or freezing for no reason, it can be frustrating, but there are simple steps you can take to fix it. Checking your power settings, updating your drivers, and running the troubleshooter can help solve the issue. By following these tips, your system should work better and avoid shutting down unexpectedly.
Remember, sometimes problems like this happen because of software bugs or outdated drivers. If the tips in this guide don’t fix the issue, try resetting your system or checking for hardware problems. With a little patience, you can get your Windows 11 running smoothly again.
FAQs
Q: Why does my Windows 11 shut down without doing anything?
A: It could be due to power settings, outdated drivers, or software bugs. Checking and adjusting these can help solve the issue.
Q: How can I stop my Windows 11 from shutting down automatically?
A: Go to your power settings and make sure your computer isn’t set to sleep or shut down too soon. Adjust these settings to prevent unexpected shutdowns.
Q: How do I check if a software bug is causing my computer to shut down?
A: You can use the built-in troubleshooter in Windows 11 or check the Event Viewer to find any error messages that could point to a software bug.
Q: Can updating my drivers help fix the shutdown problem?
A: Yes, updating drivers can help fix problems with your system, including unexpected shutdowns. Make sure all drivers are up-to-date.
Q: What if none of the solutions work to fix the shutdown issue?
A: If the issue persists, try performing a clean boot or reset your Windows 11 to default settings. This can solve deeper system problems.